Установка Windows с флешки на компьютер
Установка операционной системы Windows может показаться сложной задачей, особенно для тех, кто не имеет опыта работы с компьютерами. Однако, современные технологии позволяют упростить этот процесс. Одним из способов установки Windows на компьютер является использование флешки. В этой статье мы расскажем вам, как установить Windows с помощью флешки шаг за шагом.
Первым шагом, необходимым для установки Windows с флешки, является подготовка самой флешки. Для этого вам понадобится флешка с необходимым объемом памяти и программа, которая позволит создать загрузочную флешку. Одной из таких программ является Rufus. Вы можете скачать и установить ее с официального сайта разработчика.
После установки программы Rufus, вставьте флешку в компьютер и запустите программу. В появившемся окне выберите флешку, которую вы хотите использовать для установки Windows. Затем, в поле Создать в загрузочном режиме с помощью выберите ISO-образ операционной системы Windows, который вы предварительно скачали с официального сайта Microsoft. Проверьте, что все настройки соответствуют вашим требованиям, и нажмите на кнопку Начать.
После выполнения всех указанных выше шагов, Rufus автоматически создаст загрузочную флешку для установки Windows на ваш компьютер. Теперь, когда вы уже подготовили флешку, вам нужно перезагрузить компьютер и войти в BIOS. В BIOS найдите настройку Boot Device, выберите флешку в качестве первого загрузочного устройства и сохраните изменения. После этого, включите компьютер с подключенной флешкой и следуйте инструкциям на экране для установки Windows.
Выбор версии Windows для установки
Перед установкой операционной системы Windows с флешки на компьютер необходимо правильно выбрать версию, которая лучше всего подойдет для ваших нужд. В зависимости от ваших требований и целей использования системы, вам необходимо выбрать одну из доступных версий Windows.
Основные версии Windows:
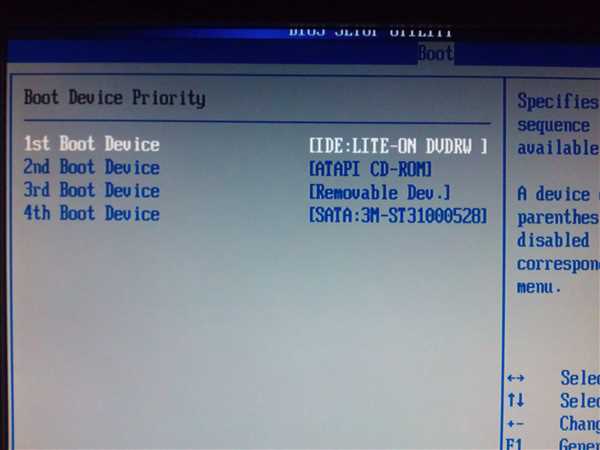
| Версия | Описание |
|---|---|
| Windows 10 Home | Стандартная версия операционной системы для домашнего использования. Подходит для повседневных задач, игр и развлечений. |
| Windows 10 Pro | Расширенная версия Windows 10 Home с дополнительными функциями для бизнеса и профессионального использования. |
| Windows 10 Education | Версия Windows 10 Pro с расширенными возможностями для использования в образовательных учреждениях. |
| Windows 10 Enterprise | Корпоративная версия Windows 10 с дополнительными возможностями для использования в больших компаниях и организациях. |
Как выбрать подходящую версию?
При выборе версии Windows для установки обратите внимание на свои потребности и требования:
- Если вы планируете использовать компьютер для домашнего использования, игр и развлечений, подойдет Windows 10 Home.
- Для профессионального использования и работы с бизнес-приложениями рекомендуется выбрать Windows 10 Pro.
- Если вы студент, преподаватель или работник образовательного учреждения, лучше выбрать Windows 10 Education.
- Крупные компании и организации могут воспользоваться возможностями Windows 10 Enterprise.
Помните, что выбор версии Windows также может быть ограничен лицензионными ограничениями и доступностью.
Подготовка флешки для установки
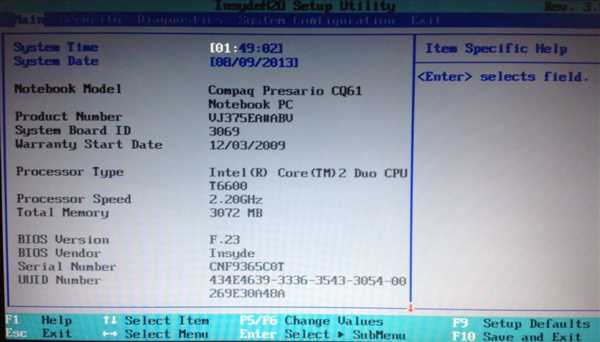
Для установки Windows с флешки вам потребуется подготовить саму флешку. В этом разделе мы расскажем вам, как это сделать.
1. Форматирование флешки
Перед началом процесса установки необходимо отформатировать флешку. Это позволит удалить все содержимое с нее и создать новое пространство для установки Windows.
- Подключите флешку к своему компьютеру.
- Откройте проводник и найдите устройство с флешкой. Оно должно отображаться в разделе Мои устройства.
- Щелкните правой кнопкой мыши на устройстве флешки и выберите опцию Форматировать.
- В открывшемся окне выберите файловую систему NTFS и нажмите кнопку Старт. Обратите внимание, что процесс форматирования удалит все данные с флешки, поэтому обязательно сделайте резервную копию важных файлов, если таковые имеются.
- После завершения форматирования флешка будет готова к установке Windows.
2. Создание загрузочной флешки
Для того чтобы установить Windows с флешки, необходимо создать на ней загрузочный раздел.
- Скачайте установщик Windows с официального сайта Microsoft или другого доверенного источника.
- Запустите установщик и следуйте инструкциям на экране для создания загрузочной флешки. Обычно это включает выбор языка, выбор редакции Windows и указание пути к загрузочному образу.
- Выберите флешку как место для создания загрузочного раздела.
- Дождитесь окончания процесса создания загрузочной флешки.
Поздравляю! Теперь ваша флешка готова для установки Windows. Вы можете перейти к следующему шагу – установке операционной системы на компьютер.
Создание загрузочной флешки с помощью программы Rufus
Шаг 1: Загрузка программы Rufus
Первым шагом необходимо загрузить программу Rufus с официального сайта разработчика. Для этого откройте ваш любимый браузер и введите rufus в поисковой строке. Найдите официальный сайт разработчика и перейдите на него.
На сайте разработчика найдите раздел с загрузками и выберите последнюю версию программы Rufus. Скачайте исполняемый файл программы на ваш компьютер.
Шаг 2: Подготовка флешки
Подключите флешку к компьютеру, на который вы планируете установить Windows. Важно учесть, что все данные на флешке будут удалены, поэтому перед началом процесса сохраните важные файлы на другое надежное хранилище данных.
Запустите скачанный файл программы Rufus. Если операционная система запрашивает разрешение на выполнение программы, подтвердите это действие.
Шаг 3: Настройка программы Rufus
В окне программы Rufus выберите вашу флешку в поле Устройство. Убедитесь, что выбран правильный диск, чтобы избежать потери данных на важных разделах вашего компьютера.
В поле Схема разделов и тип файла выберите MBR. В поле Система файлов выберите FAT32. Эти параметры обеспечат совместимость с большинством компьютеров.
Шаг 4: Создание загрузочной флешки
Нажмите кнопку START для запуска процесса создания загрузочной флешки. Программа Rufus начнет форматирование флешки и запись на нее файлов загрузки операционной системы Windows.
Подождите, пока процесс завершится. Это может занять некоторое время в зависимости от скорости вашего компьютера и размера флешки.
После успешного завершения процесса создания загрузочной флешки Rufus отобразит соответствующее сообщение. Теперь вы можете использовать эту флешку для установки Windows на другие компьютеры.
Обратите внимание, что процесс создания загрузочной флешки с помощью программы Rufus может немного отличаться в зависимости от версии программы. В данной инструкции описаны основные шаги для создания загрузочной флешки.
Установка Windows с флешки позволяет значительно ускорить процесс и облегчить установку операционной системы на компьютер. Используйте программу Rufus для создания своей загрузочной флешки и наслаждайтесь удобством и скоростью установки Windows.
Подключение флешки к компьютеру и настройка BIOS
Для установки Windows с флешки на компьютер необходимо выполнить несколько простых шагов. В первую очередь, нужно правильно подключить флешку к компьютеру.
Шаг 1: Подключение флешки
1. Включите компьютер и подключите флешку к одному из свободных USB-портов.
2. Убедитесь, что флешка была успешно распознана компьютером. В Windows это можно проверить, открыв Проводник и убедившись, что флешка отображается в списке устройств.
Шаг 2: Настройка BIOS
1. Перезагрузите компьютер.
2. Когда компьютер начинает загружаться, нажмите несколько раз клавишу DELETE (или F2, F10, F12 – в зависимости от производителя) для входа в BIOS.
3. Внутри BIOS найдите вкладку Boot (Загрузка) или Boot Order (Порядок загрузки).
4. Установите флешку в качестве первого устройства загрузки, переместив ее на самый верх списка. Если в списке уже есть другие устройства загрузки (например, жесткий диск), удалите их или сделайте их менее приоритетными.
5. Сохраните изменения и выйдите из BIOS (обычно это можно сделать нажав клавишу F10).
Важно: Не забудьте сохранить все сделанные изменения в BIOS, иначе они не будут применены.
Теперь ваш компьютер настроен на загрузку с флешки. Вы можете перезагрузить компьютер и продолжить установку Windows с флешки.
Запуск установки Windows с флешки
- Флешка с объемом памяти не менее 8 ГБ;
- Доступ к интернету для скачивания образа операционной системы Windows;
- Компьютер, который поддерживает загрузку с USB-устройств.
Шаг 1: Подготовка флешки
Для начала необходимо подготовить флешку для установки Windows:
- Подключите флешку к компьютеру.
- Скопируйте все данные с флешки на другое устройство, так как процесс установки удалит все данные с флешки.
- Форматируйте флешку в файловую систему NTFS.
- Скачайте образ операционной системы Windows с официального сайта Microsoft.
- Распакуйте архив с образом операционной системы на флешку.
Шаг 2: Загрузка компьютера с флешки
После подготовки флешки, необходимо загрузить компьютер с флешки:
- Подключите флешку к компьютеру, который вы хотите установить Windows.
- Перезагрузите компьютер.
- Во время загрузки компьютера нажмите клавишу Del, F2 или другую указанную клавишу, чтобы войти в BIOS компьютера.
- В настройках BIOS найдите раздел Первичный загрузочный диск или Boot и установите приоритет загрузки с USB-устройств.
- Сохраните изменения и выйдите из BIOS.
После выполнения этих шагов, компьютер должен загрузиться с флешки, и вы сможете начать установку операционной системы Windows. Следуйте инструкциям на экране для выбора языка, раздела для установки и настройки системы. После завершения установки перезагрузите компьютер и наслаждайтесь работой с обновленной операционной системой Windows!
Выбор языка и настройка региональных параметров
При начале установки Windows с флешки на компьютер, первым шагом будет выбор языка и настройка региональных параметров. Это важный момент, так как правильное выбор языка и региональных настроек позволит вам использовать операционную систему наиболее комфортно.
В процессе установки Windows вы увидите список доступных языков. Выберите язык, на котором вы предпочитаете использовать операционную систему. Этот язык будет использоваться в интерфейсе операционной системы, поэтому выбирайте язык, на котором вы лучше всего понимаете.
После выбора языка, следует настройка региональных параметров, которые включают в себя формат отображения даты, времени, числовой системы и другие подобные параметры. Вы можете выбрать регион, соответствующий вашей стране или вашим предпочтениям.
Важно правильно настроить эти параметры, так как они влияют на различные аспекты работы системы, такие как формат отображения даты и времени в файловой системе, правила сортировки, используемые в различных приложениях и другие подобные параметры.
После выбора языка и настройки региональных параметров, вы можете перейти к следующему шагу установки операционной системы Windows.
Выбор диска для установки Windows и создание разделов
После загрузки инсталляционного образа Windows с флешки и запуска компьютера с нее необходимо выбрать диск, на который будет установлена операционная система и создать необходимые разделы на этом диске.
1. При первом шаге установки Windows выберите язык и регион, а затем нажмите кнопку Далее.
2. На следующем экране выберите опцию Установка и нажмите Далее.
3. Перейдите к разделу Пользовательское (расширенное) для выбора диска и создания разделов. Здесь вы увидите список доступных дисков.
4. Если у вас есть несколько дисков или разделов на компьютере, вам необходимо выбрать диск для установки Windows. Обратите внимание на объем диска и на то, что на выбранный диск будет установлена операционная система.
5. Если на выбранном диске уже есть разделы, вы можете выбрать существующий раздел для установки, удалить его или создать новый раздел.
6. Чтобы удалить раздел, выберите его и нажмите кнопку Удалить. При этом будут удалены все данные на этом разделе, так что будьте осторожны и убедитесь, что все важные файлы сохранены на другом носителе.
7. Если хотите создать новый раздел, выберите нераспределенное пространство на диске и нажмите кнопку Создать. Затем задайте размер раздела и продолжайте установку.
8. Если вы желаете создать несколько разделов на диске, повторите шаги 6 и 7 для каждого нового раздела.
После выбора диска и создания разделов вы будете готовы к следующему шагу – установке Windows на выбранном диске. Внимательно проверьте свои действия перед переходом к следующему этапу, чтобы не потерять важные данные. Удачной установки!
Установка операционной системы и ожидание завершения процесса
После выбора устройства загрузки и нажатия кнопки Установить, начинается процесс установки операционной системы. Длительность этого процесса зависит от мощности компьютера и размера выбранной версии Windows.
При первоначальной установке операционной системы Windows может потребоваться определенное время на проверку жесткого диска и подготовку системы к работе. Во время этого процесса компьютер может автоматически перезагрузиться несколько раз.
Обычно на экране отображается прогресс-бар, который показывает процесс установки. Во время установки не рекомендуется выключать компьютер или отключать устройство флеш-накопителя.
По завершении установки и настройки операционной системы, компьютер перезагрузится и вы увидите экран приветствия с настройками аккаунта пользователя и дополнительные настройки. Здесь вы можете задать имя пользователя, пароль, выбрать регион и язык системы, настроить подключение к интернету и активировать вашу копию Windows.
Если установка прошла успешно, вы попадете на рабочий стол операционной системы, готовый к использованию.
| Важно запомнить: |
|---|
| Во время установки Windows не оставляйте компьютер без присмотра. Постоянно следите за процессом и отвечайте на необходимые запросы системы. |
| Установка операционной системы может занять продолжительное время. Будьте терпеливы и дождитесь завершения процесса. |
| Перед установкой рекомендуется сделать резервную копию важных файлов и данных, чтобы избежать их потери или повреждения. |
Завершение установки Windows и настройка начальных параметров
После завершения установки Windows с флешки на компьютер, вам необходимо выполнить несколько шагов для завершения настройки и начальных параметров операционной системы. Следуя указаниям ниже, вы сможете быстро и просто настроить свой компьютер:
Шаг 1: Ввод лицензионного ключа
После загрузки операционной системы Windows, появится окно, в котором вам будет предложено ввести лицензионный ключ. Введите ключ, который был предоставлен вам при покупке Windows, и нажмите Далее. Если у вас нет ключа, вы можете продолжить установку, нажав Пропустить или Пробовать Windows без ключа.
Шаг 2: Выбор настроек обновлений

Далее вам будет предложено выбрать настройки обновлений операционной системы. Рекомендуется выбрать Установить обновления автоматически для обеспечения безопасности и стабильности работы Windows. Однако, если у вас ограниченный доступ к интернету или вы предпочитаете контролировать процесс обновлений самостоятельно, можете выбрать другую настройку.
Шаг 3: Создание учетной записи пользователя
На этом шаге необходимо создать учетную запись пользователя, которая будет использоваться для входа в систему. Введите имя пользователя и пароль, а также задайте вопросы безопасности. Рекомендуется создавать учетную запись с паролем для обеспечения безопасности данных на компьютере.
Шаг 4: Установка дополнительных программ и настроек
После завершения настройки учетной записи пользователя, система предложит установить дополнительные программы и настроить параметры компьютера. Вы можете выбрать необходимые программы и настройки или пропустить этот шаг и выполнить настройку позднее. Рекомендуется установить антивирусное программное обеспечение, браузер, плеер для воспроизведения мультимедиа, а также выполнить настройку сетевых параметров.
| Программа/Настройка | Рекомендация |
| Антивирусное ПО | Установить |
| Браузер | Установить |
| Плеер для воспроизведения мультимедиа | Установить |
| Сетевые параметры | Настроить |
После выполнения всех необходимых настроек, ваш компьютер будет полностью готов к использованию. Вы можете начать устанавливать и использовать программы, работать в интернете, а также наслаждаться множеством функций и возможностей операционной системы Windows.


